|
<< Click to Display Table of Contents >> Records Cabinet |
  
|
|
<< Click to Display Table of Contents >> Records Cabinet |
  
|
Virtual Psychology Records Cabinet makes it easy to manage patients and records. The upper Patients table lists all the patients currently in your database. When you select (click/tap) a patient row, it will open the records table and presents all the records associated with the selected patient.
To add a new patient, select the 'Add patient' button. In the add new patient form, there are only two required fields - Birth and gender. The other fields are optional. Select Continue to add the new patient to your database. You can edit or delete a patient by clicking on the appropriate action icon.
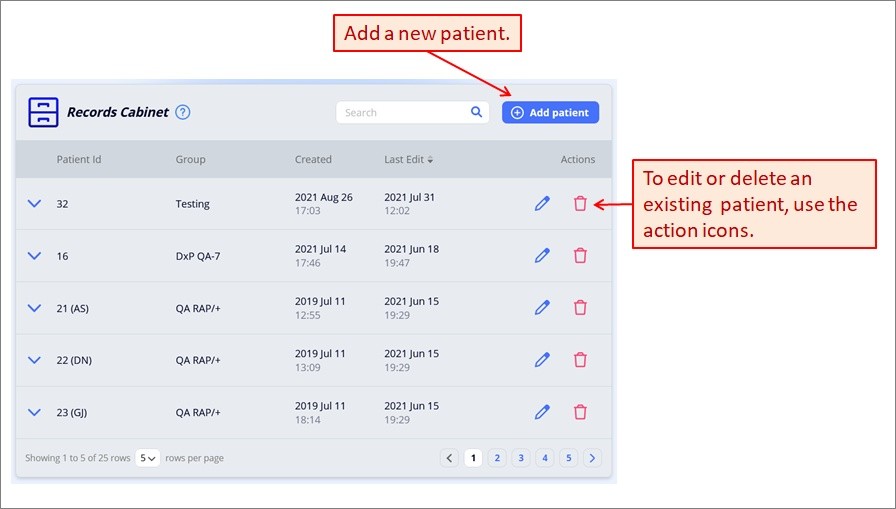
The Records Cabinet makes it easy to find the patient and record. You can search the patients' table by Patient Id. Additionally, you can sort the table order by clicking on the column header. An arrow icon in the header indicates the current sorting option and its direction. To navigate the table, use the navigation widget. For example, you can choose how many patients the table will present on the screen.
Clicking anywhere on a patient row highlights the selected patient and opens up the Records table presenting all the records associated with that patient.
To add a new record for the selected patient, click the ‘Add record’ button. To edit, analyze, or delete a record, use the action icons.
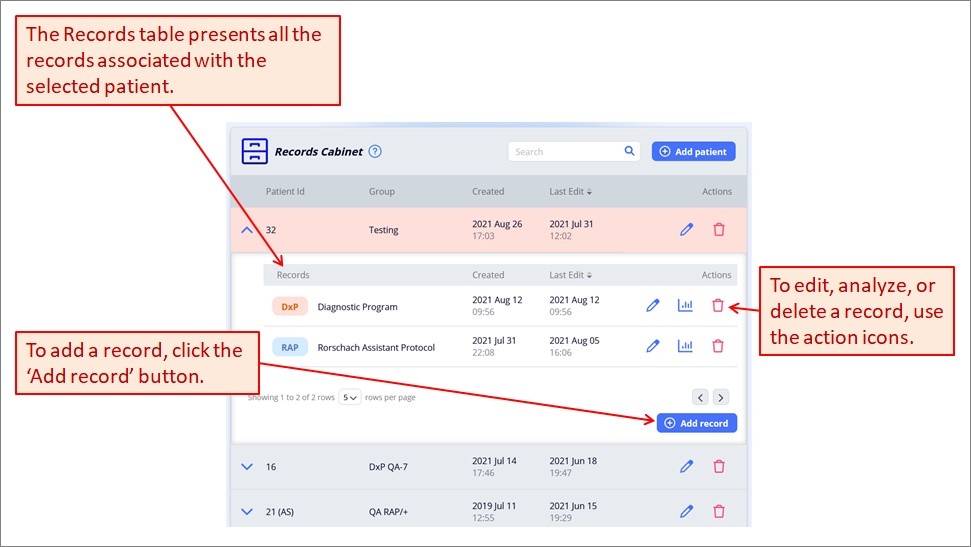
Summary
Patients
Edit Patient: If you wish to edit the demographic data for a patient, highlight and click the patient line and then click on the Edit icon.
Add Patient: To add a new patient, click on the Add icon. The form provides input fields for demographic data such as Name and Date of Birth. Demographic information for each client needs to be entered only once; this information is stored in the client record and is shared by all protocols and reports associated with that client.
Delete Patient: Highlight and click the patient you wish to delete, then click on the Delete button. A dialog box will ask for your confirmation to delete the client. Note that when you delete a patient, all protocols and reports for that client will also be deleted!
Search: This function is useful with a long list of patients. Click the search field and type in what you are searching for, and the Records Cabinet will try to locate it within your patients' database. Click on the X to close the search field.
Records
Edit Record: First highlight and select (click) the specific patient. The current records associated with this patient will appear in the selected patient Records table. Select the record you want to edit, and click the Edit button. This will open the record where you can edit the record information.
Add Record: First, highlight and select (click) the specific patient from the Patients table. The current records for that patient will appear in the selected patient Records table. Click Add to create a new record for this client.
Delete Record: You can delete records associated with the patient. Simply highlight and select the record you wish to delete and click the Delete icon.
Record Analytics: View record reports and analytics.